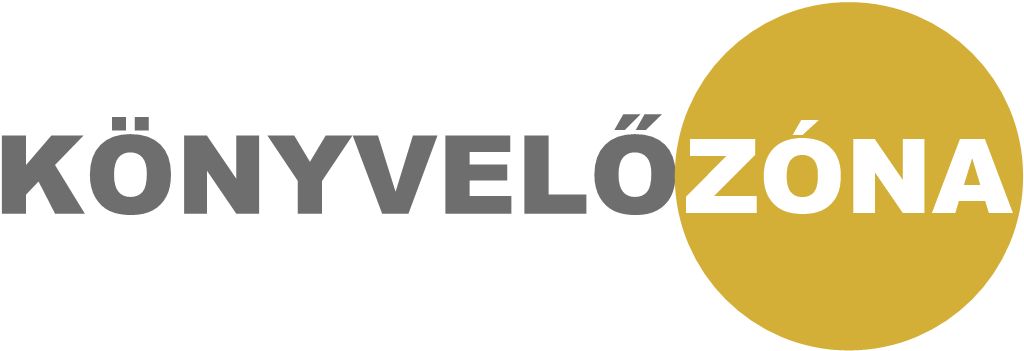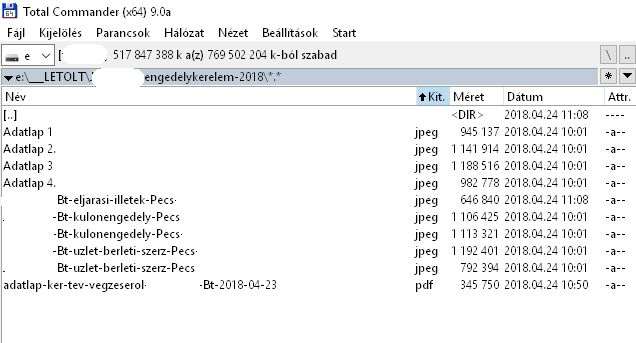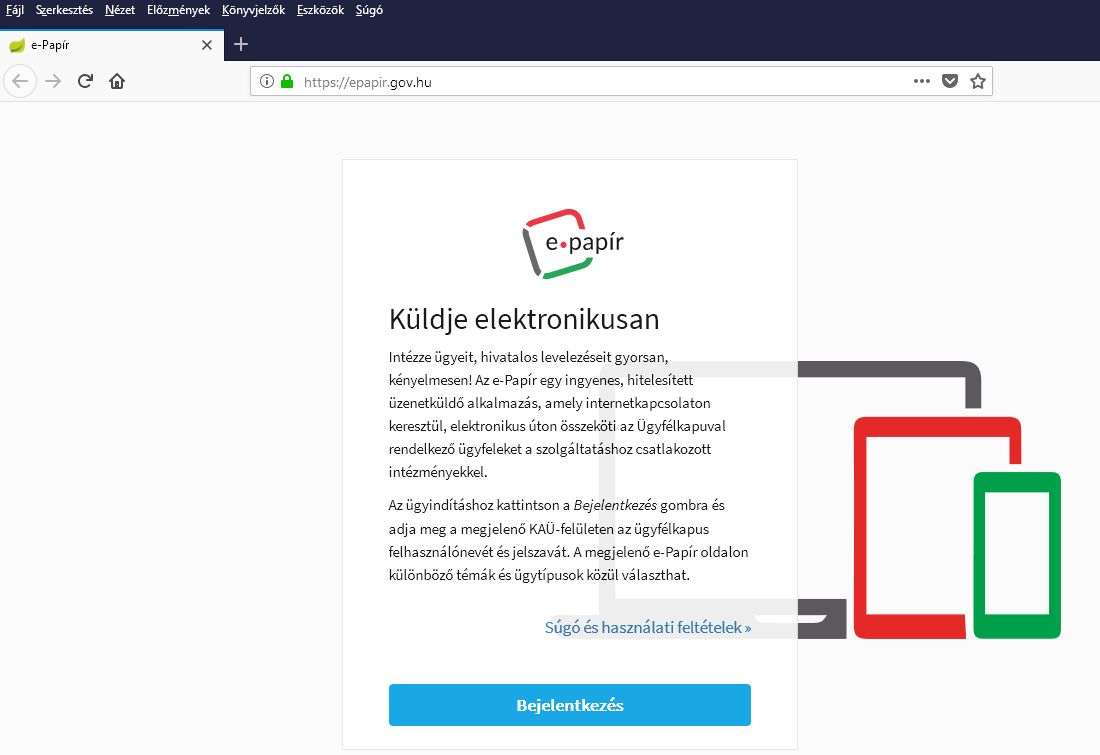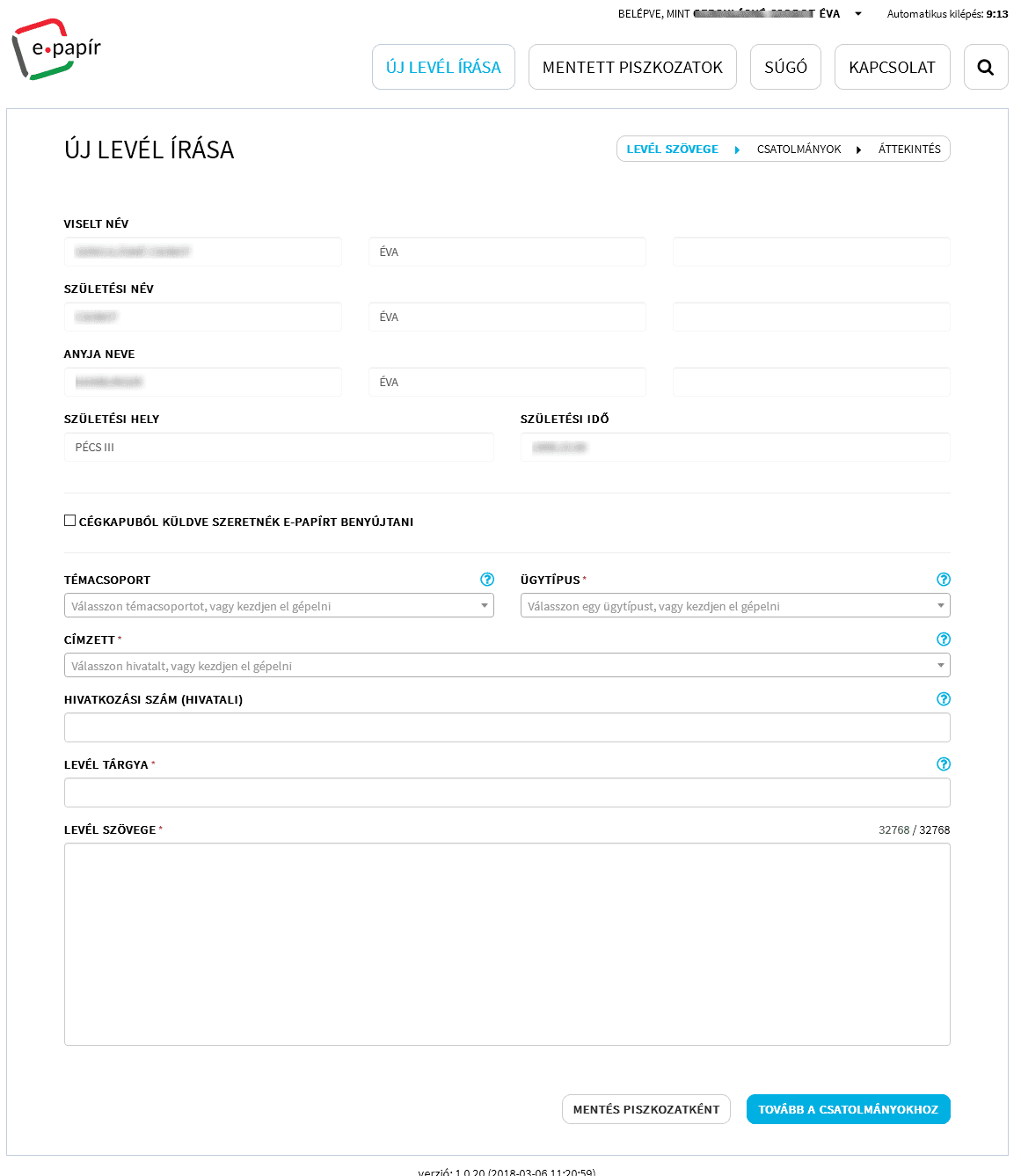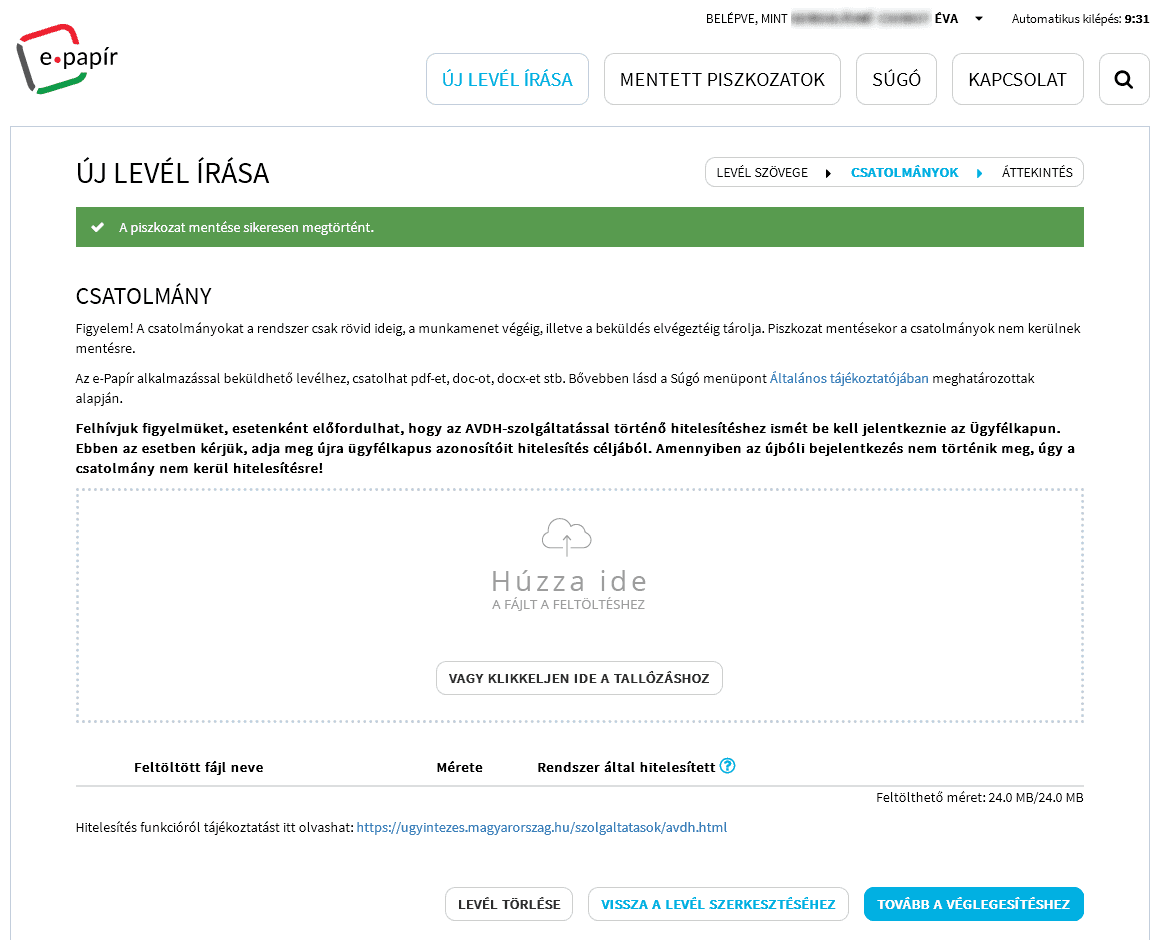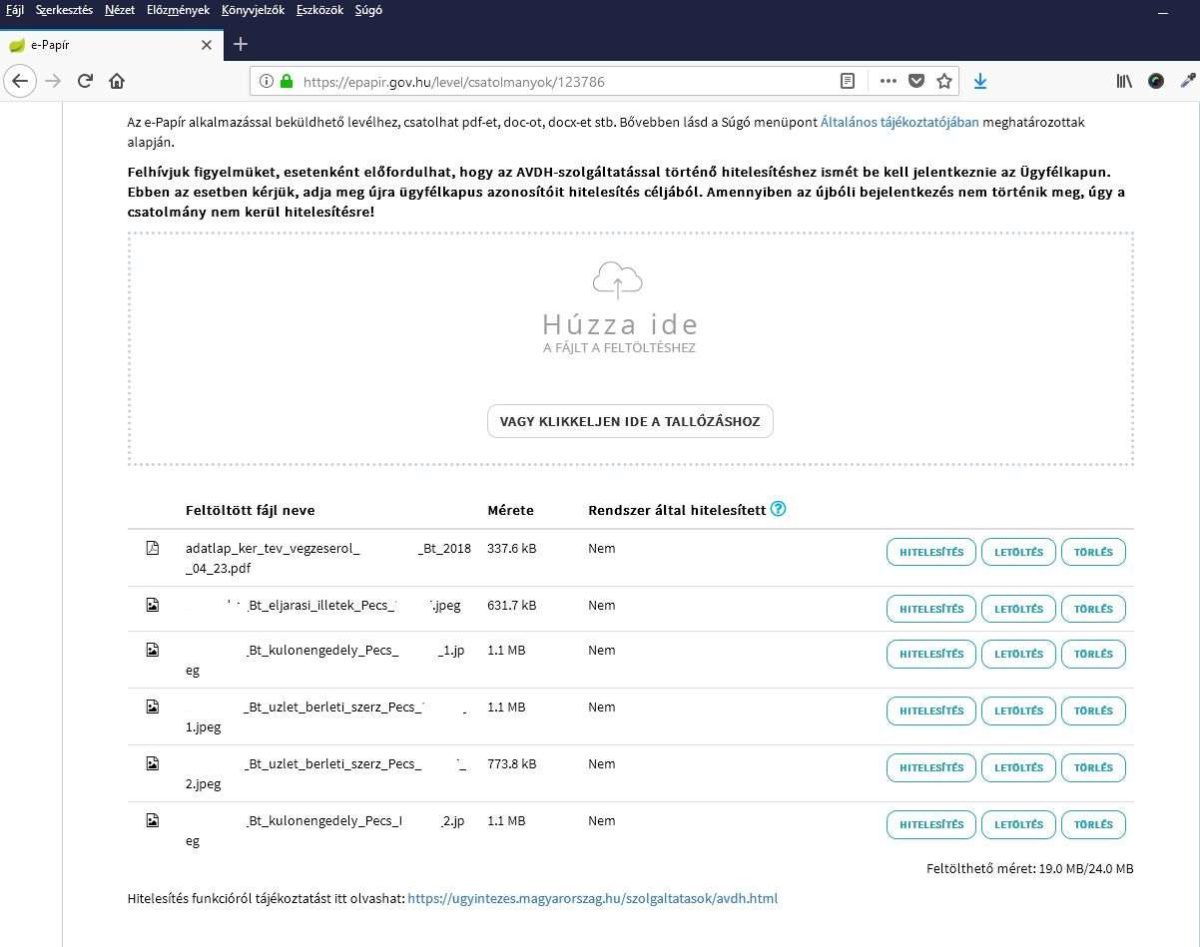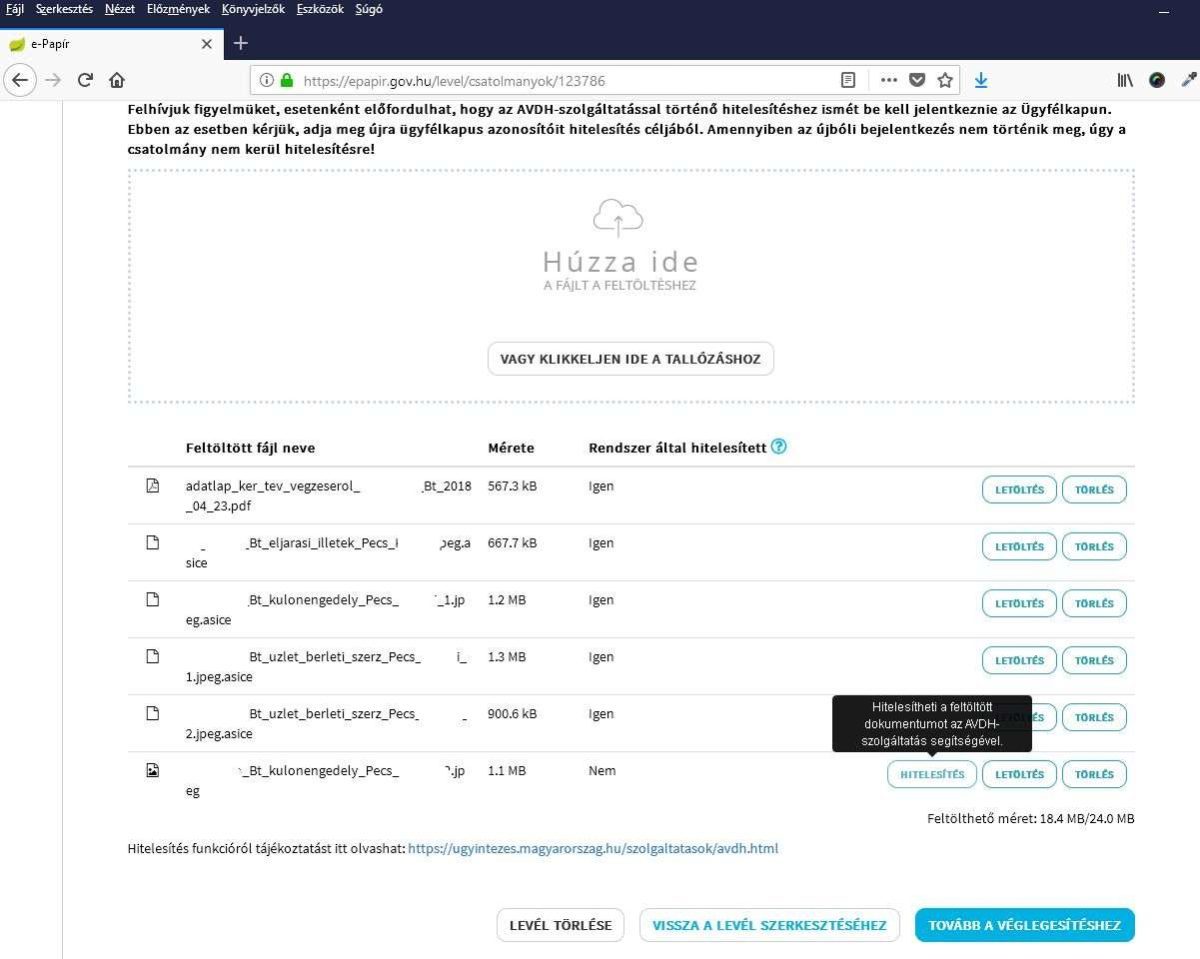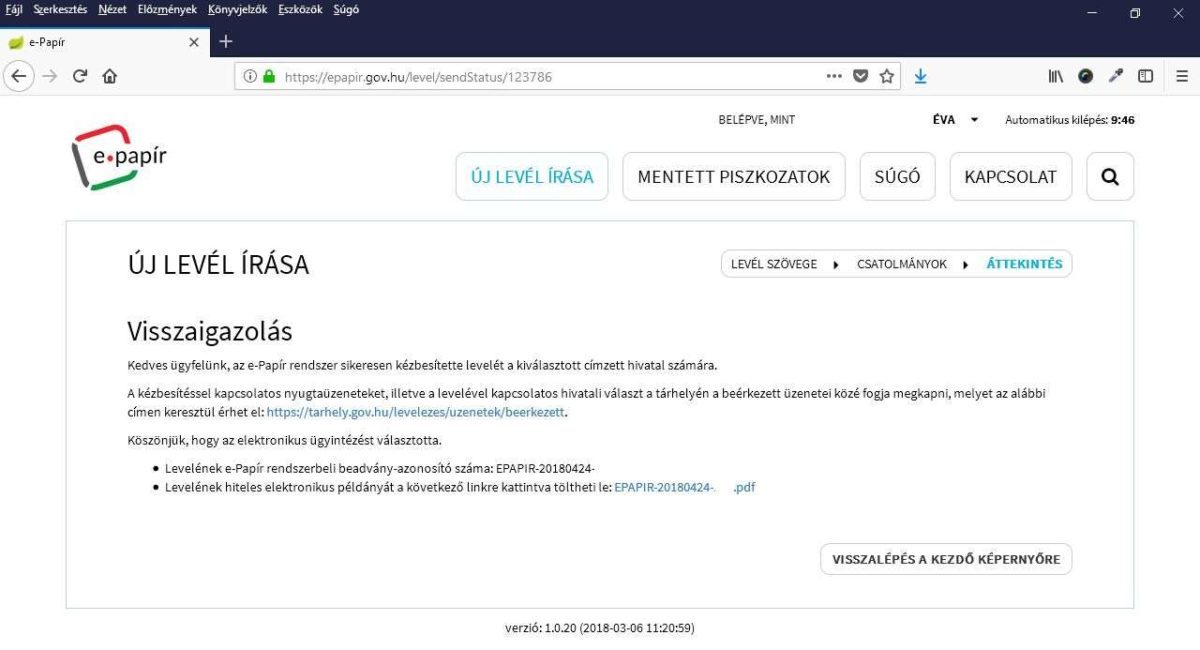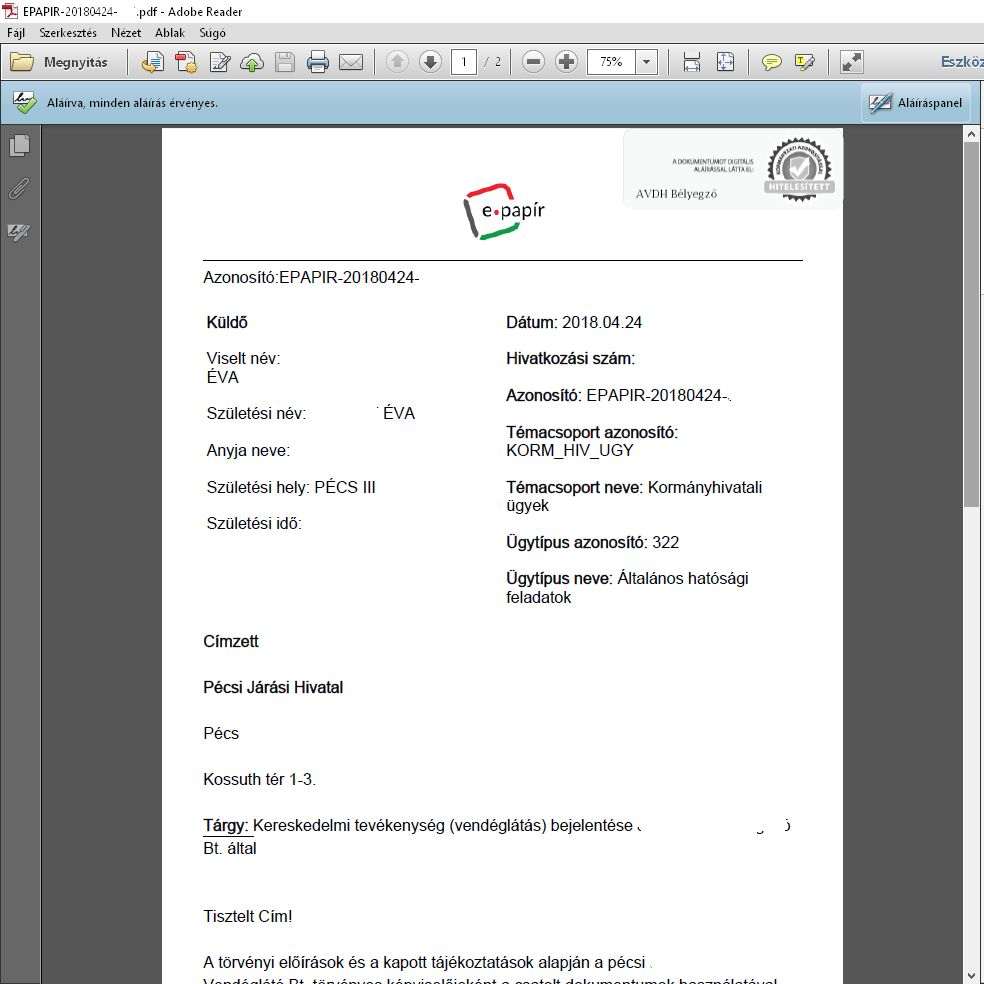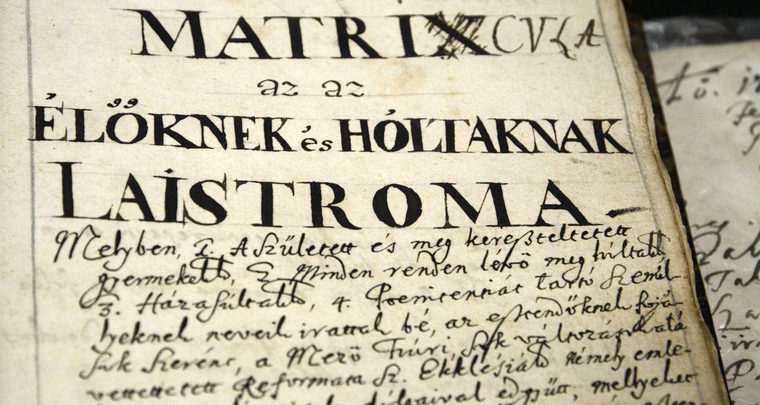
Az e-Papírba nem az e-Cigarettát sodorjuk, de még csak nem is az e-WC-ben használjuk, hanem úgy tekintünk rá, mint a fák megmentőjére, a bürokrácia elleni harc egyik fegyverére, az ügyeink intézésére szolgáló elektronikus Sancho Panzára, a hűséges segítőre és fegyverhordozóra, az e-Ügyintézés gráljára. 😀
Az e-Papír egy ingyenes, hitelesített üzenetküldő alkalmazás, amely internetkapcsolaton keresztül, elektronikus úton összeköti az Ügyfélkapuval rendelkező ügyfeleket a szolgáltatáshoz csatlakozott intézményekkel.
Azt érzékeljük a környezetünkben, hogy most szinte egyszerre szakadt ránk a digitális égbolt, és nagyon sokan nem tudnak mit kezdeni azzal a helyzettel, hogy a gazdasági életben szinte mindenhez elektronikus felületeket kötelező használni. Nézzük a dolog pozitív oldalát!
Ha van egy internet kapcsolatunk, akkor nem kell elkutyagolnunk az önkormányzathoz, a nyugdíjintézethez, az adóhivatalhoz, meg ahhoz a még kb. 5ezer (!) szervezethez, ahol hivatalos dolgunk kerekedett valamiért, hanem otthonról, papucsban és pizsamában, a fotelből, dörgedelmes levelet tudunk küldeni (és kapni) az aktuális hivataloknak/hivataloktól.
Ha el tudunk küldeni Marcsikának egy süteményes receptet, vagy Pistikának a megye VI. alá osztály meccs-eredményeit email-ben, akkor már nyert ügyünk van; használni tudjuk majd az e-Papír ingyenes szolgáltatásait is!
Ennyi bevezetőt követően lássuk a medvét! Összeállítottunk egy képekkel megtűzdelt útt. mutatót, hogy miképpen kell használni az e-Papírt. Lépésről-lépésre bemutatjuk – egy tegnapi, valódi eseményen keresztül – azt a folyamatot, hogy miképpen levelezzünk az e-Papír használatával egy hivatallal.
Az esemény: egy vendéglátással foglalkozó társaság az önkormányzat jegyzőjének bejelenti, hogy nyitna egy új vendéglátó helyet, amelyhez működési engedélyre van szüksége.
1. lépés
Tájékozódjunk (lehet az interneten keresztül, a hivatali oldalakról, vagy az adott hivatali ügyintézőtől telefonon keresztül előzetes információkat kérni) arról, hogy az adott ügyhöz mire van szükségünk, milyen adatokat kérnek, mit kell csatolni. Nem kell különösebben aggódni, ha valami lemarad, majd felszólítanak hiánypótlásra, és akkor már biztosan tudjuk, hogy mi kellett volna. És akkor iparkodjunk beszerezni, mert a hiánypótlások elmaradása sokszor jogvesztő hatályú lehet, és kezdhetjük elölről…
Az összegyűjtött dokumentumokat, adatokat, táblázatokat, irományokat, képeket, stb. helyezzük el a számítógépünk valamelyik sarkába, egy külön erre a célra létrehozott mappába.
2. lépés
Nyissuk meg a kedvenc böngészőnket (mi a Firefox, vagy a Chrome használatát javasoljuk nagyon erősen), és a címsorba (oda, ahova azt szoktuk beírni, hogy bogyoslanyok.hu vagy daliasfiuk.hu 😀 ) írjuk be:
epapir.gov.hu, majd nyomjunk egy Enter billentyűt, és máris az e-Papír hivatalos nyitóoldalára kerülünk:
3. lépés
A Bejelentkezés feliratra kattintást követően a rendszer az Ügyfélkapu azonosító rendszeréhez terel bennünket, ahol meg kell adnunk a felhasználói nevünket és jelszavunkat, hogy a rendszer megállapíthassa; jogosan dolgozunk vele, és tudja, hogy ki a levelünk feladója, és amikor szükség lesz rá, automatikusan beemelje adatainkat.(akinek nincs Ügyfélkapus hozzáférése, annak erősen javasoljuk, hogy az első munkanapon vágtasson el a legközelebbi Kormányablakba, mindegy, hogy melyikbe, a személyi igazolványával és egy email címmel, amit használ is; kb. 15 perc alatt megcsinálják az Ügyfélkapus hozzáférést, és – higgye el mindenki! – kinyílik a digitális világ.) 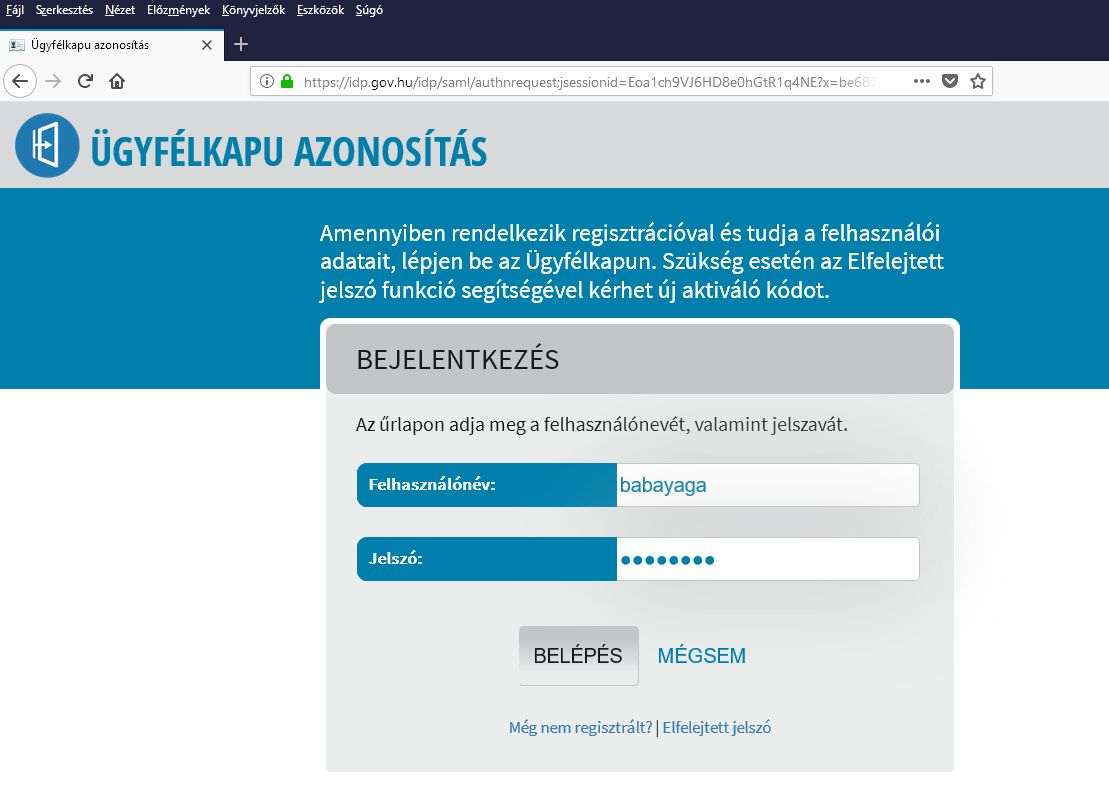
4. lépés
A Belépést követően máris előttünk az elektromos árkuspapír, és az elektromos pennával neki is láthatunk a feladatnak. A rendszer már ki is tölti helyettünk a feladó (azaz: a saját) adatokat, vessünk rájuk egy pillantást, hogy helyesek-e (ha nem, akkor előbb állítgassuk be más felületen a saját adatainkat). A jobb felső sarokban látható az idő múlására emlékeztető jelzés: ha nem csinálunk semmit, akkor annyi idő múlva kiléptet bennünket a rendszer, amennyit éppen mutat. Nem kell aggódni, van bőven idő az alkotásra.
5. lépés
Nekünk az a tapasztalatunk, hogy a TÉMACSOPORT, ÜGYTÍPUS, CÍMZETT mezőkbe úgy bele lehet csavarodni, mint macska a házicérnába, ha a felsorolt sorrend szerint kezdünk el keresgélni a 3 legördülő menüben. Legnagyobb gyakorisággal az ember tisztában van azzal, hogy kinek szeretne írni (meg mit), ezért javasoljuk, hogy először a CÍMZETT mezőben található legördülő listából válasszunk (címezzük meg a levelünket). Tesszük ezt azért,mert az esetek többségében ez már ad egyfajta választási szűkítést az ÜGYTIPUS tekintetében, azaz, annyi kerül elénk a választékból, amennyit az adott szervezet ténylegesen végez, vagyis itt mondjuk meg, hogy milyen témát érint, amiről értekeznénk azzal az áldott hivatallal. Az esetek nagy többségében az előzőek ismeretében a rendszer a TÉMACSOPORTot automatikusan ki is választja, beírja.
Ha ezen túl vagyunk, akkor töltsük ki a Tárgy sort, ami nem más, mint az egész mondanivalónk lényege egyetlen mondatban összefoglalva, egy beszédes cím, ami elmondja az olvasónak, hogy ki-kinek-mit akar közölni.
Ezt követően, úgy, mintha egy email-t írnánk, megfogalmazzuk a hivatalos mondanivalónkat, röviden, tömören, lényegretörően, de lehet hosszú lére is engedni, hely van bőven. Azt azért tudni kell, hogy ez egyszerű felület, ide nem tudjuk a kedvenc macskánk képét beilleszteni, nem tudunk kiemelni, aláhúzni szavakat, minimálisan lehet csak tagolni a szöveget. Ahogyan azt mondani szokták volt: meglehetősen puritán a felület. Ha valamit meg akarunk mutatni, akkor bármilyen csatolmányt fűzhetünk a mondókánkhoz (képet, videót, excel táblát, rajzot, dokumentumot, stb.).
Ha befejeztük (ha van, ha nincs) a Tovább a csatolmányokhozfeliratra kell kattintani, a képernyő jobb alsó részénél.
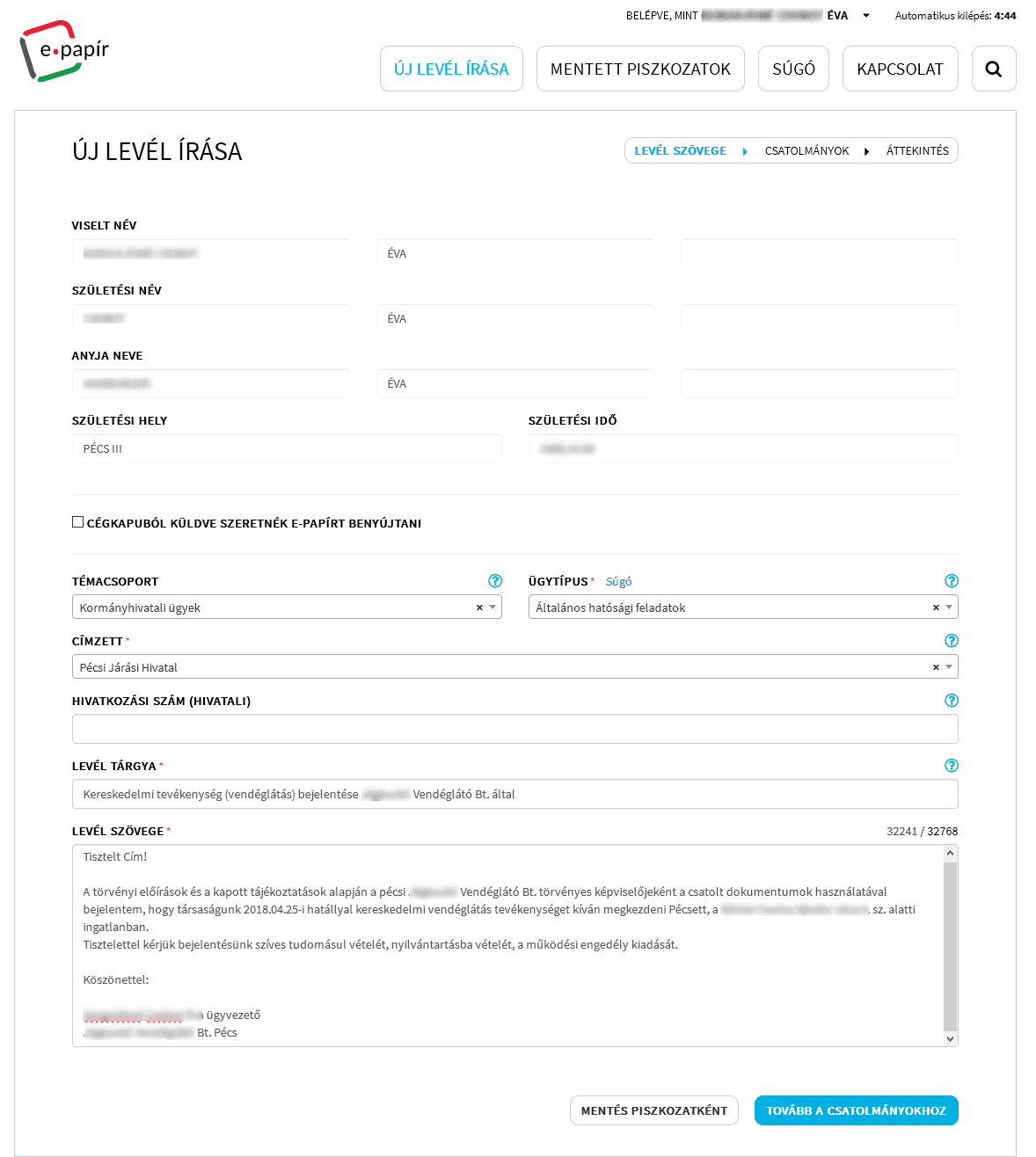
6. lépés
Nem egy bonyolult feladat a csatolmányok (mellékletek) levélhez történő hozzáadása, nem szükséges hozzá magfizika kutatói egyetemi tanárnak lenni. 🙂 A gyakorlottabbak behúzzák a szükséges ( az 1. lépésben említett, összegyűjtött adatokat tartalmazó mappából) adatokat, a kevésbé informatikusok pedig kattintanak egyet, megkeresik a gyűjtő mappából a kívánt fájlt, kattintanak, és a rendszer beemeli a mellékletet.
7. lépés
Sajnos, ahány mellékletet akarunk csatolni, annyiszor kell behúzni/kattintani; a rendszer nem kezeli a csoportos csatolást (mondtuk már, hogy puritán a rendszer?).
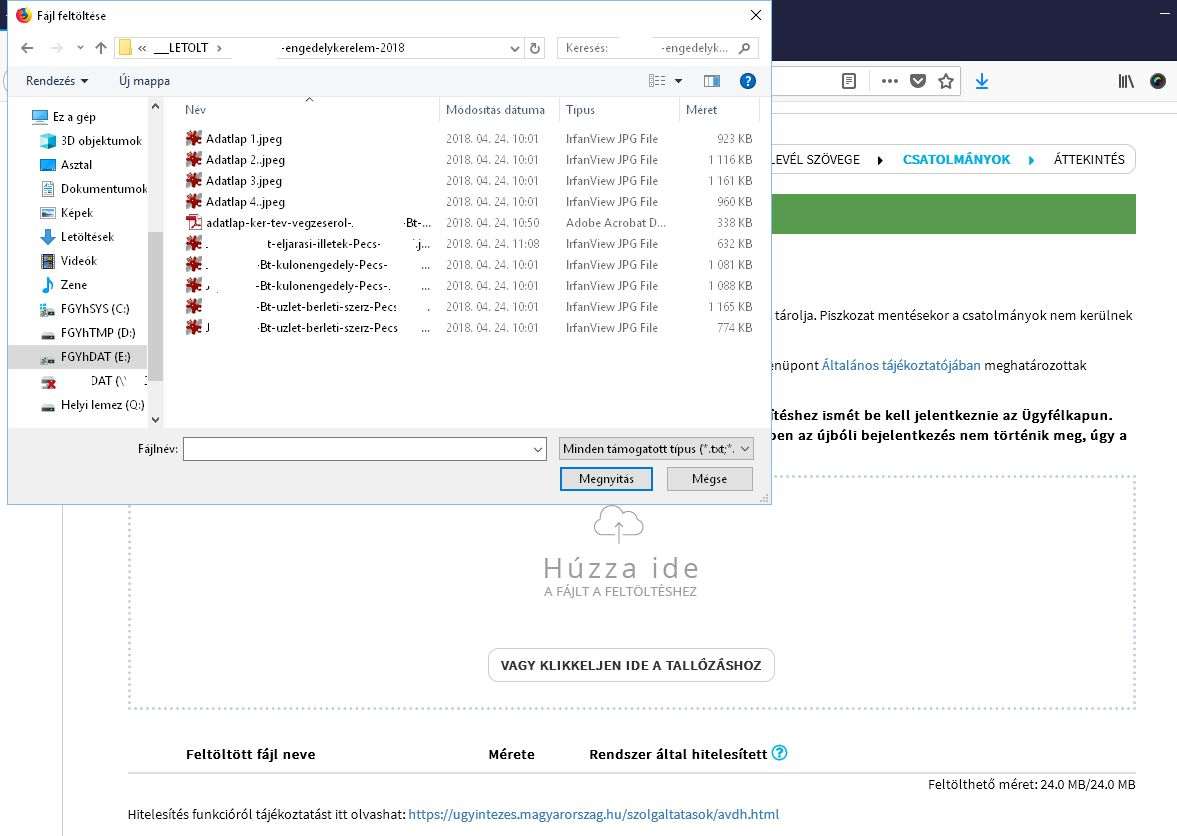 8. lépés
8. lépés
A kattintgatásokat követően a képernyő alsó részén folyamatosan látható, hogy melyik mellékletet töltöttük már fel, mekkora méretben. A jobb alsó részen látszik az is, hogy mekkora a még rendelkezésre álló feltöltési mennyiség. Ha elrontottunk valamit, vagy nem azt csatoltuk, amire gondoltunk, akkor egy kattintással törölhetjük a mellékletek közül, vagy (pl. hitelesítést követően) le is tölthetjük az adott fájlt.
Ha készen vagyunk a mellékletek feltöltésével, nagyon erősen javasoljuk, figyelmesen, de tényleg nagyon figyelmesen áttekinteni, hogy miket is töltöttünk fel, ami fekszik, nyugszik – ahogyan a kártyások szokták mondani. Nehogy olyan mellékletet csatoljunk, amivel nem, hogy megnyitnák a boltot, hanem az utca összes üzletét bezárnák, ha meglátnák…
A figyelmes szemlélő kiszúrhatja, hogy a mellékletet kezelő feliratok között van egy, amelyet úgy hívnak: HITELESÍTÉS. Általában nem kötelező egyetlen mellékelt dokumentumot sem hitelesíteni, de ha valamiért úgy gondoljuk, hogy jobb az, ha ugyanazt a verziót kapja az ügyintéző (akármennyit is dolgoznak majd rajta), amit mi látunk, amit mi útnak indítottunk, akkor baromi egyszerűséggel hitelesíttethetjük a rendszerrel; rá kell kattintani a HITELESÍTÉS feliratra, és a rendszer teszi dolgát – hitelesíti adatainkkal az iratot.
A hitelesítés során a rendszer áttereli egy újabb belépő felületre, ahol meg kell adnia ismét az Ügyfélkapus adatait, aztán szépen, mormogva, elvégzi a dolgát, a hitelesítést. Itt is csak egyesével lehet elvégezni a műveletet, de csak egyszer, az elején irányít át a felhasználói név/jelszó megadásához. Az eredményt megtekinthetjük (letöltjük az adott dokumentumot, és látjuk, hogy a jobb felső sarkába kapott egy helyes hitelesítő bélyegzőt (persze, amit nem látunk, mert elektronikusan csatolódik hozzá, a háttérben mindenféle adatunkat hozzárendeli, hogy az adott pillanatban mi volt az eredeti állapot).
A jobb alsó részen látható TOVÁBB A LEVÉL VÉGLEGESÍTÉSÉHEZ feliratra kattintva az történik, amire vártunk; a rendszer az elküldés előtti pillanatban megmutatja nekünk teljes egészében, hogy mit műveltünk. Most még van lehetőség (az utolsó lehetőség) arra, hogy a “Gyehena rogyassza rád az eget!” megszólítást kicseréljük a “Kedves Ügyintéző!” kifejezésre, javítsuk a helyesírási hibákat, cseréljük a mellékleteket – a VISSZA feliratokra történő kattintással.
Ha úgy véljük, hogy minden rendben, úgy van, ahogyan megírtuk, akkor nincs más hátra, mint elküldeni a hivatalos levelünket a KÜLDÉS feliratra történő kattintással. De, még egy nagyon fontos lépés vissza van, a KÜLDÉS után!
FIGYELEM! NAGYON FONTOS! Amennyiben azt szeretnénk, hogy az elküldött iratból legyen nekünk is egy másolat, akkor a világ minden kincséért se feledkezzünk meg a mentésről, mert a rendszer ugyan továbbítja levelünket az illetékeshez (akinél majd mentve lesz), de amint kilépünk a felületről, úgy törli ki az egész firkálmányunkat, csak úgy zuhog.
A küldés után a lenti képernyő-elrendezést láthatják majd, ahol eléggé diszkrét módon helyezték el a lementhető dokumentumot .pdf formátumban: A visszaigazolás utolsó sorában látható egy hivatkozás a “Levelének hiteles elektronikus példányát a következő linkre kattintva töltheti le:” szöveg után. Kattintsunk a hivatkozásra, hogy valóban magunkénak tudhassuk művünket!
Ebben a lépésben már csak annyi a teendőnk, hogy a megjelenő dokumentumot a szokásos módon elmentsük a megfelelő mappába, gyönyörködjünk az alkotásunkban, dicsérjük meg magunkat ügyességünkért, és várjuk a hivatalos választ.
A feladás tényéről az elektronikus igazolás már landolt is, ugyanoda, ahova a válasz érkezni fog: a HIVATALOS TÁRHELYünkre, amelyet az Ügyfélkapus adatainkkal tudunk megnézni.
Reméljük, hogy ezzel a nem rövid, ámde hosszúra sikerült útmutatóval segítettünk azoknak, akik az e-Papír használattól még idegenkednek!
Szerintünk, ha valaki egyszer rákap az ízére, a lehetőségre (még akkor is, ha az elsőt a kényszer szüli – általában), akkor már szinte nélkülözhetetlennek fogja tartani, mert mindennapi ügyintézését nagyon megkönnyítheti.